- Print
- PDF
A Lasernet environment requires a valid and current Lasernet license. A crucial stage in making a Lasernet system operational is adding a license to Lasernet Config Server and applying that license to environments.
A Lasernet license permits the use of specified Lasernet modules and packages.
Note
Lasernet Developer 11 does not require a license.
To apply a license to Lasernet, follow the quick start process or the full installation and setup process on this page.
Note
About the quick start process: The quick start process is a simpler route to an operational Lasernet system and it requires only basic IT knowledge. However, it results in a system that is suitable only for demonstration or trial purposes. For more information about the quick start process (and its inherent compromises), see the main Lasernet 11 Installation and Setup Guide page.
About the full installation and setup process: The full installation and setup process describes all available installation and setup options and is suitable for setting up production Lasernet systems. However, parts of it require some IT and database administration knowledge.
Quick Start Installation Process
The quick start process describes only how to apply a Lasernet demo license.
In the Tools menu (on the left side), click Licenses.
Click Upload demo (see 3 in the image below).
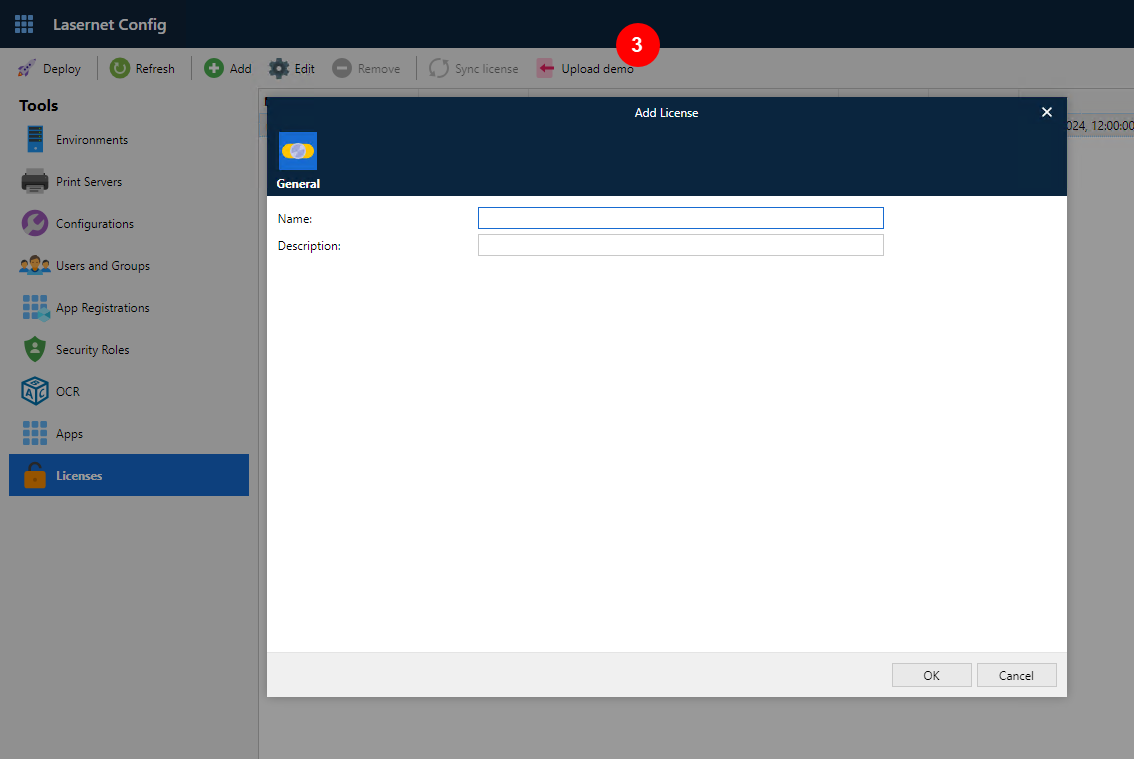
In the Open window, navigate to and then select the correct
.licensefile.In the Add License window, enter a descriptive Name for the license and a suitable Description.
Click OK. The license is listed on the Licenses page.
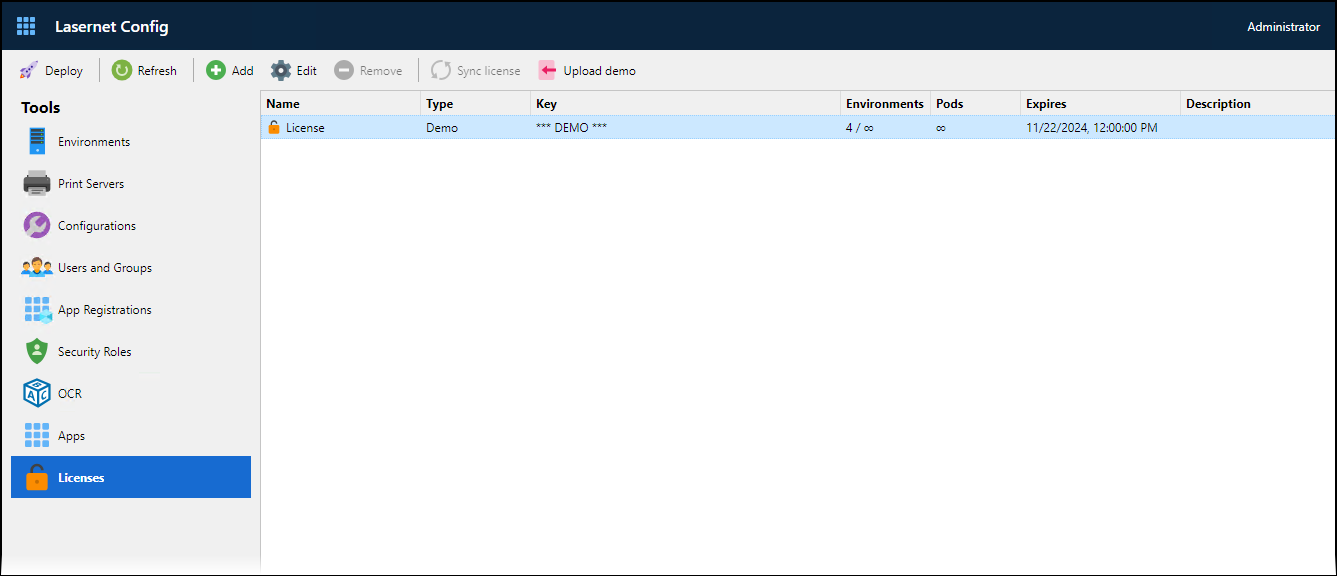
Apply the license to the Lasernet environment that you created:
In the Tools menu, click Environments (see 1 in the image below).
.png)
Click the environment that you want to apply the license to.
Click Edit (2).
In the Edit Environment window, click the License tab (3).
Select the license from the License list.
Click OK.
On the Environments page, the License column of the table shows which license is applied to each environment.
Next Steps
The next step of the Lasernet 11 installation and setup process is to configure users, groups, and security roles.
Full Installation and Setup Process
The full installation and setup process includes steps for applying a demo license or a standard Lasernet license.
Important
After you add a standard Lasernet license, Lasernet Config Server automatically connects to the Formpipe license server to activate the license. For this reason, the server that Lasernet Config Server is running on must have Internet access during activation.
For other licensing information (such as how to unassign, remove, and deactivate a license, or how to “synchronize” a license if your organization has bought additional Lasernet features), see the Lasernet License Management page of the Lasernet Administration Guide.
To add and apply a Lasernet license, follow these steps:
In the Tools menu, click Licenses (see 1 in the image below).
Follow the steps below that correspond to the type of license (standard or demo) you want to add:
Add a standard Lasernet license to Config Server
In the top toolbar, click Add (2).

In the Add License window, enter a descriptive Name for the license, a suitable Description, and the license Key for the Lasernet license.
Click OK. Config Server will connect to the Formpipe license server over the internet to activate the license.
Add a demo license to Config Server
Click Upload demo (3).
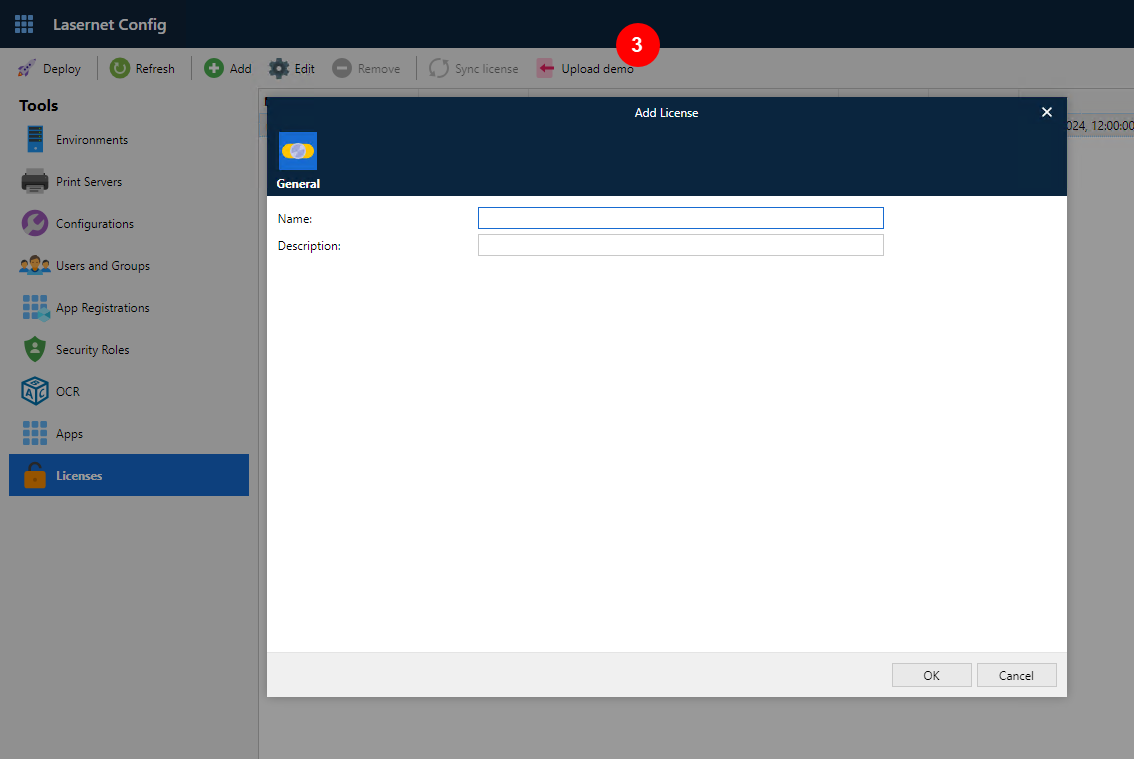
In the Open window, navigate to and then select the correct
.licensefile.In the Add License window, enter a descriptive Name for the license and a suitable Description.
Click OK.
Review the license details in the table on the Licenses page.
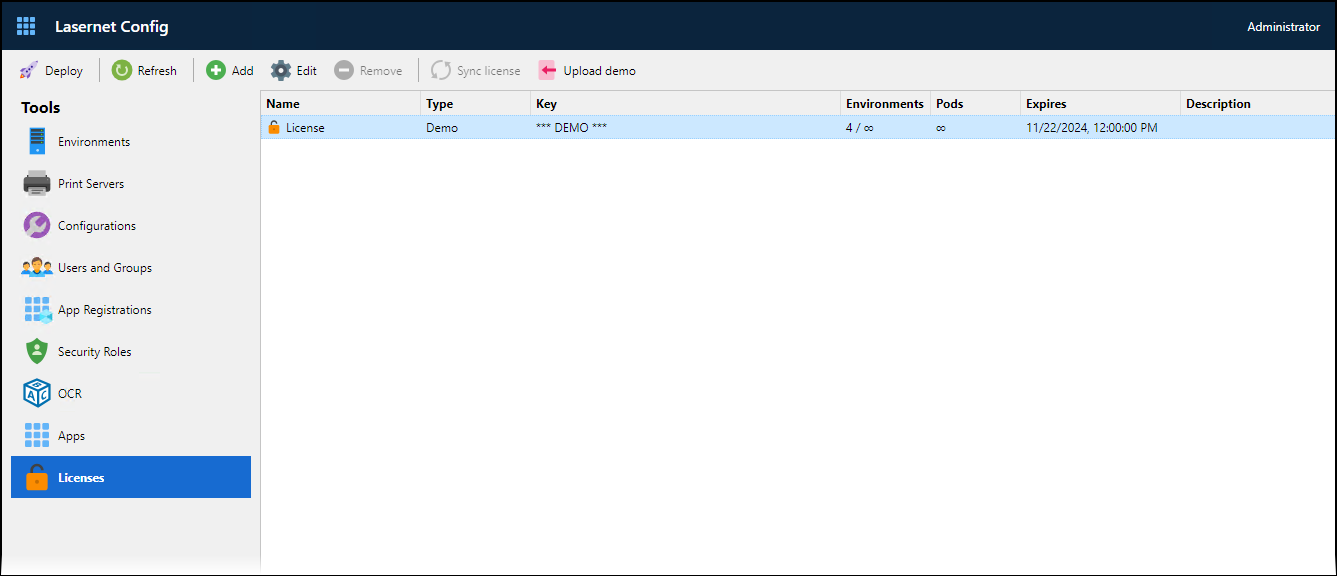
Name: The name that you entered.
Type: The license type.
Key: The license key or *** DEMO ***.
Environments: The number of environments that the license has been applied to, followed by the number of environments permitted by the license. For example, if the license permits you to apply the license to six environments, and you have applied it to four, Environments will contain 4 / 6. If the license can be applied to an unlimited number of environments, the second number is replaced by ∞ (infinity).
Pods: The number of pods permitted by the license.
Note
Pods is relevant to Formpipe.cloud customers only.
Expires: Expiry date of the license (if any).
Description: The description that you entered.
Apply the license to Lasernet environments:
In the Tools menu, click Environments (see 1 in the image below).
.png)
Click the environment that you want to apply the license to, then click Edit (2).
In the Edit Environment window, click the License tab (3).
Select the license from the License list.
Click OK.
On the Environments page, the License column of the table shows which license is applied to each environment.
The Pods column shows how many pods (out of the maximum number permitted by the license) have been created for that environment. This is relevant to Formpipe.cloud customers only.
Check Which Modules and Packages are Permitted by a License
You can check which Lasernet modules and packages are permitted by a particular license.
In the Tools menu, click Licenses.
Click the license you want to check, then click Edit.
In the License Properties window, check the content of the Modules and Packages tabs.
Note
The Packages tab is present only for standard Lasernet licenses.
Note
On the Modules tab, non-licensed and third-party modules are listed in the Other section.
Next Steps
The next step of the Lasernet 11 installation and setup process is to configure users, groups, and security roles.



