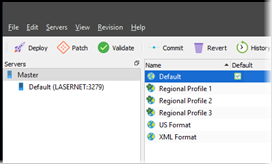- Print
- PDF
You can manage sheet properties by right-clicking the sheet tab and selecting Sheet Options. Alternatively, on the Sheet menu, click Sheet Options.
.png)
General
Property | Description |
|---|---|
Active | Enable or disable the sheet. |
Name | Change the name of the sheet. |
Description | Add a sheet description (optional). |
Output type | Specifies output type for the sheet. After a sheet has been created with a given output type, the setting cannot be changed. |
Base64 encoding | If checked, binary data will be converted to ASCII string format. |
Group | Add a group name for the sheet (optional). |
Language | Add the language of the sheet (optional). |
Company | Add the company name for the sheet (optional). |
Encode Documents to Base64
Note for Lasernet 11 and 10 users (not Lasernet Essentials / Professional / Advanced)
The Base64 encoding option applies only to Lasernet 11 and 10.
The Base64 encoding option in the Sheet Options dialog enables you to generate Base64 encoded documents for your web services or add them as an inline document in XML files.
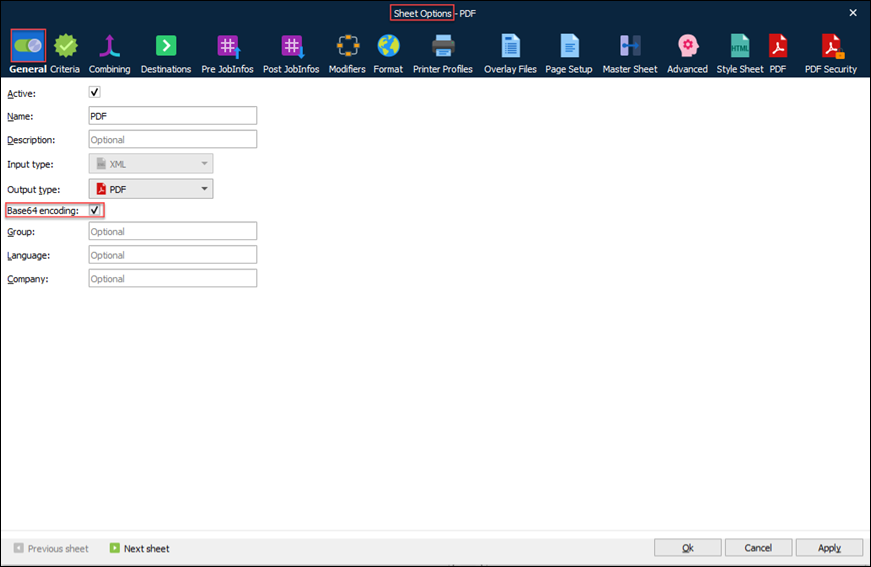
When activating this setting, your selected output type will be encoded to a Base64 document and sent to your selected output destination.
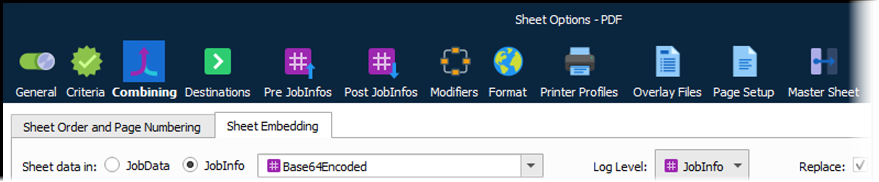
By activating JobInfo you can insert sheet data into any JobInfo in the Sheet Options > Combining > Sheet Embedding tab, encode your data, and insert the result in an XML file added to the next sheet.
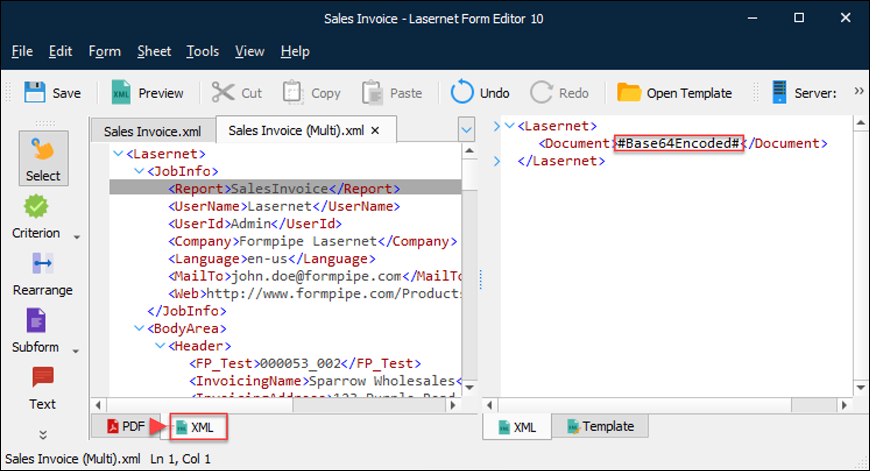
Criteria
Property | Description |
|---|---|
Add Sheet | Add a sheet criterion. See Use Criteria. |
Add JobInfo | Add a JobInfo criterion. See Use Criteria. |
Add Schedule | Add a schedule criterion. See Use Criteria. |
Edit | Edit the selected criterion. |
Remove | Remove the selected criterion. |
Move Up | Move the selected criterion up in the list. |
Move Down | Move the selected criterion down in the list. |
Sheet Expression | Can be used to define a set of criteria which must be true (or false). |
Allow further sheet matching | Uncheck to stop processing sheets to the right of this sheet if the criteria for this sheet match. |
Sheet Order and Page Numbering
See Combine Sheet Output.
Destinations
Property | Description |
|---|---|
Add | Add a destination. |
Edit | Edit the selected destination. |
Remove | Remove the selected destination. |
Move Down | Move the selected destination down in the list. |
Move Up | Move the selected destination up in the list. |
A single sheet can have multiple destinations. For example, a copy can be emailed whilst another copy goes to the archive. If you require different designs for each of the output destinations, you need to create a separate sheet for each.
Pre JobInfos
On this tab, you can add custom JobInfos and define values for system variables.
JobInfos added and managed on the Pre JobInfos tab are to be run at the Sheet Start event point.
Post JobInfos
On this tab, you can add custom JobInfos and define values for system variables.
JobInfos added and managed on the Post JobInfos tab are to be run at the Sheet End event point.
Modifiers
On this tab, you can add and manage modifiers for the current sheet. For more information, see Use Modifiers.
When adding a modifier, the current sheet is defined in the Container control, and the control itself is disabled.
Format
On the Format tab of the Sheet Options window, you specify which regional profiles Lasernet will use to format number, currency, time, and date data in the output document generated by this sheet.
Each of a form’s sheets can have a different set of regional profile assignments. For example, one sheet might create documents that contain Danish formatted numerical data, while another sheet might create documents for recipients in the United Kingdom.
Unless you apply a regional profile directly to a rearrange (through the rearrange’s Output format settings), the regional profile specified in the Sheet Options window is used. In general, a rearrange’s regional profile takes precedence over the sheet’s profile. If neither of these locations selects a regional profile for Lasernet to use, the Lasernet configuration’s default profile is used.
Note
In Lasernet 11 and 10, the Lasernet configuration’s default profile is part of the profile precedence sequence.
In Lasernet Essentials / Professional / Advanced, each form stores its own regional profiles. As a result, there is no shared default regional profile.
For more information about regional profiles and about regional profile precedence, see Regional Profiles.
Note
To specify which regional profiles Lasernet uses to interpret number, currency, time, and date data in incoming data, use the Form Options window (or apply an input format to a rearrange through its Input format settings).
Property | Destination |
|---|---|
Regional Profiles list | Lasernet 11 and 10 You can apply an existing regional profile to the sheet or create a new regional profile:
|
Lasernet Essentials / Professional / Advanced You can apply an existing regional profile (that you already created in this form) to this sheet, or you can create a new regional profile:
| |
Move up Move down | You can click Move up and Move down to move the selected profile up or down the profile precedence list. As part of adding a profile to this list, you can add criteria to each profile in the list, as described above. The first listed profile whose criteria are met will be used. However, if multiple regional profiles are assigned to the form and specific profile selection behavior is required, you might need to move profiles to specific list positions. For example, a “fallback” regional profile that has no criteria (and will be used if none of the assigned regional profiles that do have criteria are selected) would have to be last in the list. |
Edit | Edit the selected regional profile. |
Remove | Unassign the selected regional profile from this sheet. |
Rounding | Specify how the system should process extra decimals. Truncate: Discard the extra decimals. Round: Round the extra decimals. Ceiling: Map the extra decimals to the smallest following number. |
Number of decimals | Specify the number of decimals to be displayed. |
Show NaN as | Specify how NaN (Not a Number) should be displayed. |
Color negative value | Specify the color for negative values. |
Remove trailing zeroes | Select to discard the trailing zeroes. |
Show only decimals | Select to display only decimals. |
Absolute value | Select to display the absolute value. |
Hide if zero | Select to hide the value if it equals zero. |
Hide if invalid date | Select to hide the value if date is invalid. |
Hide if invalid time | Select to hide the value if time is invalid. |
Printer Profiles
Use the Printer Profiles tab to manage the printer profiles created in Lasernet Developer (for details, see Lasernet Developer, Printer Profiles).
Overlay Files
For more details, see Import Printed Overlays to the Setup and Adding Overlays to the Sheet in Use Overlays for Graphical Design.
Page Setup
Property | Description |
|---|---|
Paper Size | Allows selecting a pre-defined size format from the drop-down list. |
Width | Allows typing custom width in millimeters. |
Height | Allows typing custom height in millimeters. |
Orientation | Switch between Portrait and Landscape page orientation. |
Set JobInfos to control the Paper Format in the Printer Devices(s) | Applies to: Lasernet 11 and 10 (not Lasernet Essentials / Professional / Advanced) If selected, it allows to define values of the PaperWidth, PaperHeight, and Orientation JobInfos based on the corresponding Paper settings. The values will overwrite the device modes settings defined in the Printer Profiles for output printers. |
Master Sheet
Lasernet supports master sheet processing, which is a technique used to populate rearranges, conditional areas, JobInfos, and text inserts from one sheet to another in a form. For example, a form could have two sheets, Original and Copy, where the only difference is that an extra “COPY ONLY” text insert is required on the Copy sheet. Rather than manually duplicating all the settings from one sheet to another, the Copy sheet can be instructed to use the Original one as the Master sheet, leaving only the insert to be configured.
Note for Lasernet 11 and 10 users (not Lasernet Essentials / Professional / Advanced)
Master sheets can also populate overlays from one sheet to another. It could be the case that the only difference between the Original and Copy sheets is that an additional overlay is required on the Copy sheet.
You access the master form processing dialog via the menu Sheet > Sheet Options > Master Sheet.
Only forms and sheets compatible with the selected input and output formats are available in the selection list.

The Select Rearrange Master dialog has the following properties.
Property | Description |
|---|---|
Form | Choose the form which contains the master sheet. |
Sheet | Choose the sheet to serve as the master sheet. |
Enable master form processing | This check box is used to enable master sheet processing. |
Advanced
On the Advanced tab of the Sheet Options dialog, you can manage the memory usage and quality for images for processing jobs with many pages.
Note for Lasernet 11 and 10 users (not Lasernet Essentials / Professional / Advanced)
When processing sheets, temporary files can be written to a disc for optimizing memory usage in Lasernet. This feature is only recommended if you have jobs which are too big to be handled by memory. Please note that temporary files are not deleted by the system after the job has been processed. The reason is that jobs which are scheduled or failed must be available as temporary files for Lasernet until they can be processed.
A user-defined process for deleting files must be defined in the setup, otherwise the files take up unnecessary disc space.
.png)
Property | Description |
|---|---|
Maximum image DPI | Specify the maximum image resolution for image(s) added to the output. |
Zip job data | Applies to: Lasernet 11 and 10 (not Lasernet Essentials / Professional / Advanced) Select if the JobData size is expected to be approximately 2 GB or more. This ensures correct processing of JobData.
|
Only line-break after space | Applies to: Lasernet 11 and 10 (not Lasernet Essentials / Professional / Advanced) Select to allow line-breaks only after a space. |
Style Sheet
Use the Style Sheet tab to add CSS (Cascading Style Sheets) for all XHTML rearranges available on the sheet using the internal way, which stands for a <style> element.
.png)
The style added here can be overwritten for a particular XHTML rearrange using the Style Sheet tab of the Edit Rearrange dialog (for more details, see Edit Rearrange Properties).
PDF Settings
See Configure PDF Output.
XML Settings
See Configure XML Data Output.
JSON Settings
DOCX Settings
XLSX Settings
CSV Settings
See Configure CSV Output.
EDI Settings
See Configure EDI Output.
EMF Settings
See Configure EMF Output.