- Print
- PDF
The Test and Performance Suite Parameters can be accessed by navigating to Lasernet > Test and performance suite > Parameters.
The settings in this form are split into three tabs:
General
License terms
Version
General
Two settings are available within the General tab:
Ignore usage data during test recording and playback
Disable tabbed print settings form design
(1).png)
Ignore Usage Data during Test Recording and Playback
(1).png)
This parameter is used with the Task recorder and UX testing functionality.
Refer to the Task recorder and UX testing section of this guide for more information.
This parameter can be used to ignore the usage data during a Task recorder recording and test run. This can be used to ensure that a user’s usage data does not affect a task recording and test run.
For example, if a user were to clear their usage data, they would have the Print confirmation setting on the Confirm sales order dialog set to No. This means that the options within the Printer setup drop-down list would be greyed out. These options cannot be clicked until Print confirmation is set to Yes:
(2).png)
If Ignore usage data during test recording and playback is set to Yes, when a task recording and UX test are run there will be no problem because the Print confirmation will be set to No for the task recording and test run.
However, if Ignore usage data during test recording and playback is set to No, you may come across the following problem:
Scenario: A user is creating a task recording. The user’s usage data has defaulted the Print confirmation to Yes, so no change is made, and the Task recorder does not record the setting.
(2).png)
Setting Print confirmation to Yes allows a user to click the Confirmation button.
As shown in the screenshot, the Task recorder has not recorded setting Print confirmation to Yes, as the user’s usage data already defaulted the field to Yes.
(3).png)
The task recording is saved, and a UX test is created based on the task recording.
After the task recording was made, the user confirmed a sales order and changed the Print confirmation to No. The user’s usage data has now been updated, so Print confirmation is set to No when a sales order is confirmed in the future.
The same user runs a UX test, which goes through the steps in the task recording. The user’s usage data has set the Print confirmation to No. This causes the UX test to fail at step 4 because this field needs to be set to Yes to complete the remaining steps in the UX test:
(2).png)
This shows that setting Ignore usage data during test recording and playback to Yes can remove errors related to usage data differences between when a task recording is recorded and when a UX test is run.
If this functionality is to be used, it is advised that Ignore usage data during test recording and playback is set to Yes before the task recording is recorded to ensure the task recording and UX test do not use usage data.
Disable Tabbed Print Settings Form Design
(3).png)
Lasernet FO Connector uses a 'tabbed form' (table of contents) by default for the Print destination settings form. This is because a tabbed form design is required to ensure a UX test selects the correct print destination in the Print destinations settings form without triggering an error.
The regular form can be activated by setting the Disable tabbed print settings form design to Yes. In this example, the regular form has caused a playback error in the UX test:
(3).png)
License Terms
The License code field provides a location for a Test and Performance Suite License code to be entered.
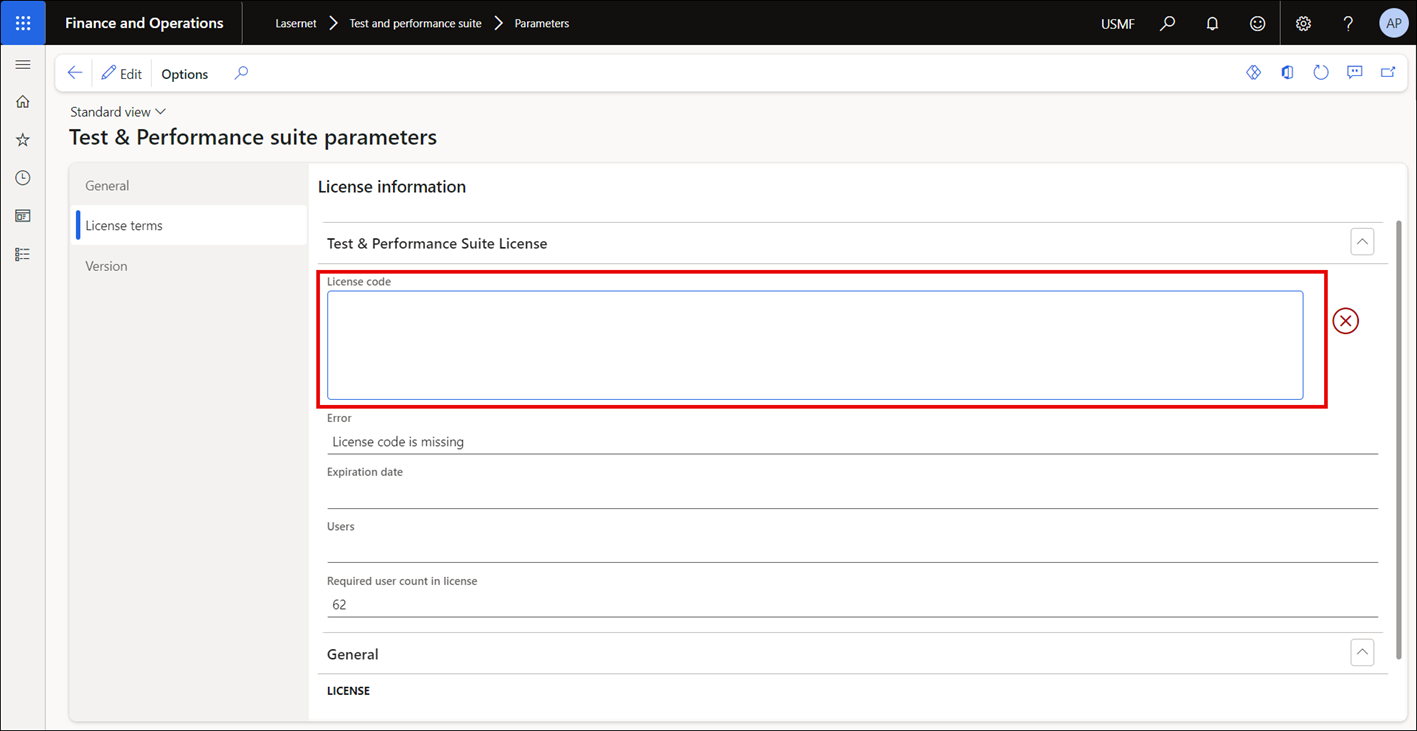
Note
This licence code is different to Lasernet FO Connector licence code which is entered in Lasernet > Setup > Parameters.
The Expiration date field is used to indicate the expiration date for the Test and Performance Suite licence.
The Users field displays the maximum number of Operations users allowed for this Test and Performance Suite licence. The Test and Performance Suite licence is linked to the number of Operations users in the Dynamics 365 FO environment.
The Required user count in license is the number of Operations users in the Dynamics 365 FO environment.
The number of Operations users can be found by:
Navigating to System administration > Inquiries > License > User License Counts.
In the Date for Named User License User Count field, specify the current date.
(3).png)
The number of Operations users is shown next to the Operations Access License Type once the report has run.
(2).png)
A warning will be shown when the number of days indicated by the Expiration warning field is reached before the license expiration date. Specify -1 or less to disable warnings.
The default User count expiration warning is 30 days. This means a warning message is shown if the Named user license count reports processing batch task has not been executed within 30 days. The number of days before a warning is displayed can be changed by changing the value in the User count expiration warning field. Specify -1 or less to disable warnings.
Version
This section displays the version information for Lasernet FO Connector in the Dynamics 365 FO environment, with a breakdown of the modules within this deployable package, including the Lasernet Test and Performance Suite module.
Copyright information can also be found here.
(3).png)

