- Print
- PDF
How Do I Use Lasernet Cloud Print Connector with Multiple Configurations?
The purpose of this article is to give an introduction to how to use the Lasernet Cloud Print Connector with multiple configurations.
The Lasernet Cloud Print Connector is used when printing to a printer to which Dynamics 365 does not have direct access. Lasernet Cloud Print Connector can also be used for printing from Lasernet FO Connector. A hybrid is also supported in which printers are loaded from the Lasernet Cloud Print Connector and printing is from the Lasernet server.
Lasernet Cloud Print Connector – Multiple Configurations
Click the Lasernet Cloud Print Connector UI icon.

Click Open file location from the dropdown and click Properties.
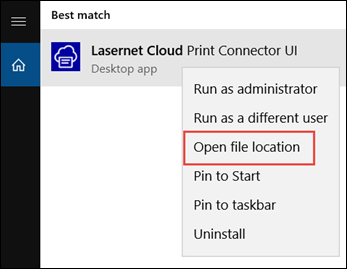
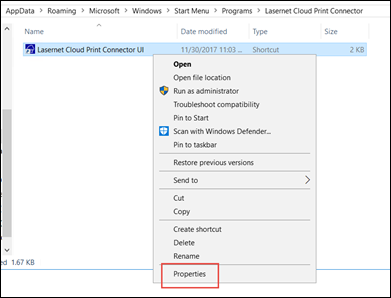
Make a copy of the existing folder containing the Lasernet Cloud Print Connector and copy this folder into another location.
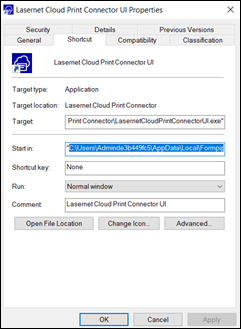
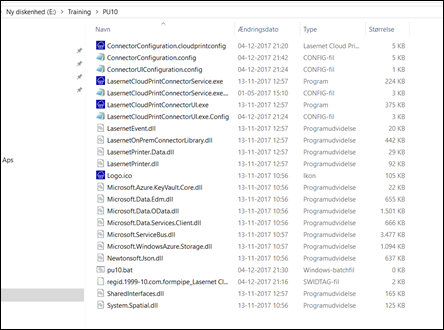
Download the configurations file for the Lasernet Cloud Print Connector [ConnectorConfiguration.cloudprintconfig].
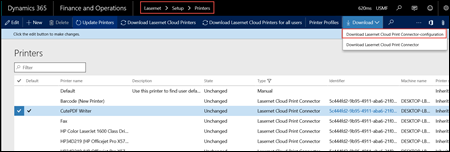

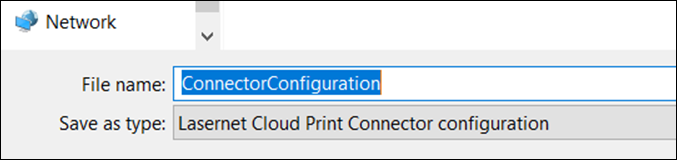
Once the file is downloaded, open the file in Notepad.
Replace the context of the file ConnectorConfiguration.config except for the first line with the context in the file ConnectorConfiguration.cloudprintconfig.
Open ConnectorConfiguration.cloudprintconfig in Notepad.

Use the following command to create a new service hosting the configuration. Repeat for UAT and DEV: sc create "<Unique Service-name>" binPath= "<Service path>\LasernetCloudPrintConnectorService.exe" DisplayName= "<Display name>"
Example:

sc create “CloudPrintConnector_DEV” binpath=”C:\Lasernet\LasernetCloudPrintConnectorService.exe” DisplayName=”CloudPrintConnector_DEV”
Locate the service, add the credentials where the printers are installed, and then start the service.
It is now possible to load the printers from Lasernet Connector using the config/Guid Id.

