- Print
- PDF
Introduction
As part of any FO project, your configuration will need to be moved between environments for development, testing, and eventual release. The same is true of the Lasernet FO Connector configuration.
Fortunately, the Lasernet Connector comes with excellent built-in tools to assist with the migration process. These tools enable users to migrate either entire configurations or individual parts of a configuration between different entities within the same environment and between different environments.
Backup Menu
To access the backup menu items, navigate to Lasernet > Common > Backup.
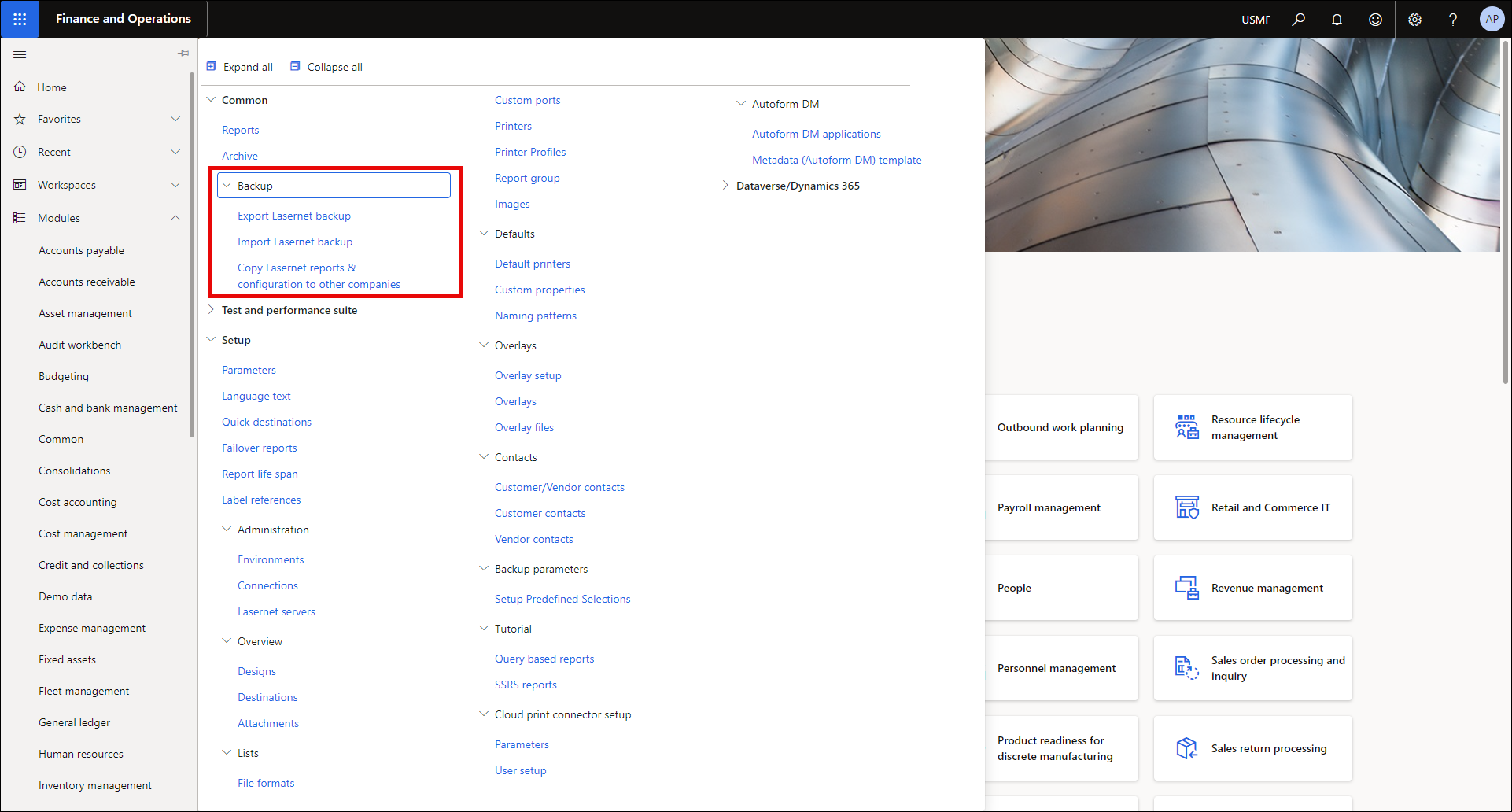
Within this menu are three options:
Export Lasernet backup: Can be used to create a tailored export of all of the Lasernet configurations from the current legal entity.
Import Lasernet backup: Imports the backup files created by the export wizard.
Copy Lasernet reports and configuration to other companies: Copies the configuration from the current entity to other entities within the current environment.
Export Lasernet Backup - One Time Export
The first option enables users to export a backup of the Lasernet configuration within the current legal entity. It is often necessary to take one-off backups to save a configuration before changes are applied or before an update to the system.
To take these ad-hoc backups, follow these steps:
Navigate to Lasernet > Common > Backup > Export Lasernet Backup. The following wizard is displayed:
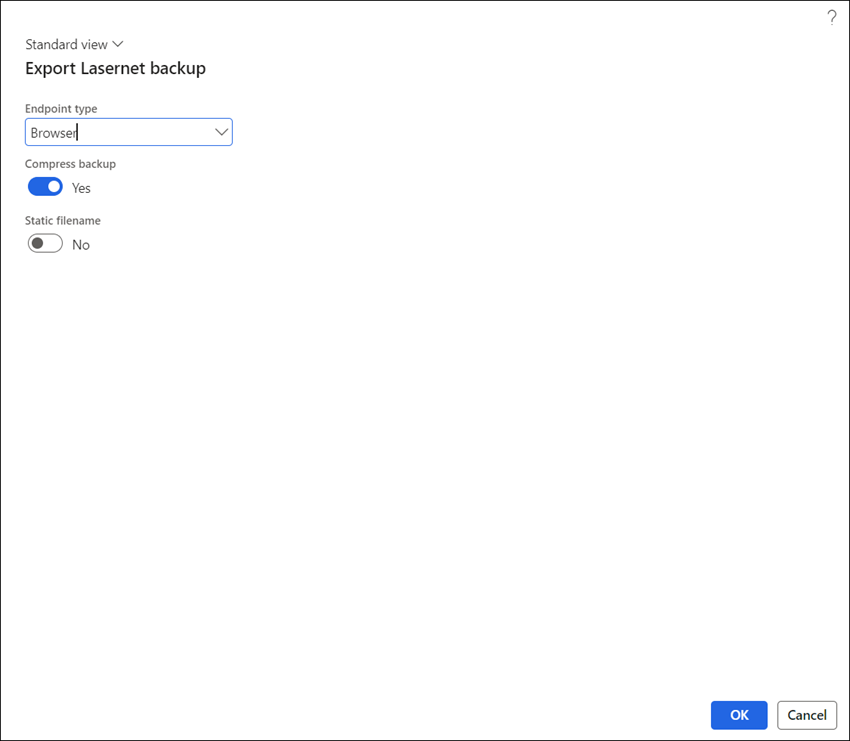
Endpoint type: The location where the file that is being extracted will be saved. Usually, this will be saved to the local machine (if Browser is selected), but it is also possible to save the backup to an Azure Storage account (if Lasernet Connection is selected).
Compress backup: Enables users to choose whether the exported file should be a zip file or not.
Static filename: If using the Lasernet Connection endpoint, it can be useful to use a static filename so that any processes trying to regularly import backups in the future can easily find the files.
Leave the Endpoint type as Browser to download the export to your local machine, leave the Compress backup toggle set to Yes, and the Static filename toggle set to No.
Click OK. The wizard will update to show the export options.
To export the whole configuration, leave the options as the default. Specific reports can be excluded by deselecting them from the Selected reports pane of the wizard.
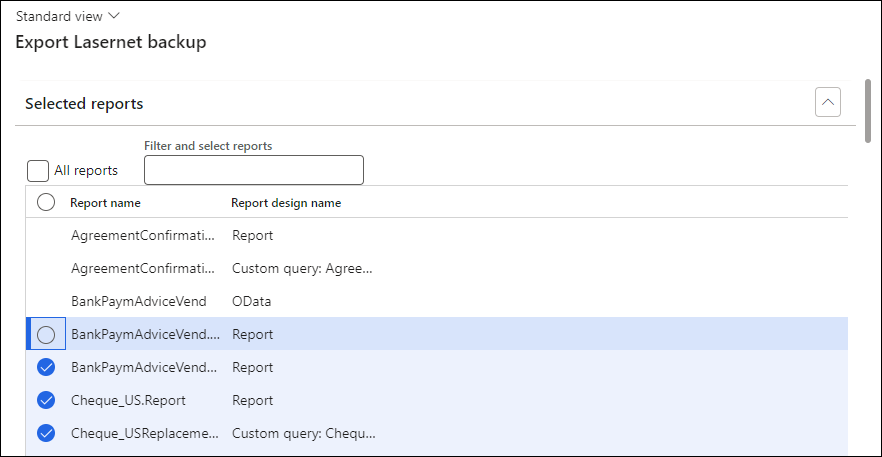
Similarly, the Connector configuration can be excluded by clearing the checkboxes for the tables in the lower pane of the wizard (a full list of the tables and their contents is shown at the end of this guide):

Both panes display the option to select All tables/All reports. However, be aware that this will also include the archive, which is not normally part of a backup and can increase the file size drastically.
It is possible to save predefined selections to apply to the wizard. For more information, visit the Default Selections page of this guide.
Leave the Include model manifest option not selected (as it is by default).
Once the appropriate components for the backup have been selected, click OK, and the backup will be downloaded.
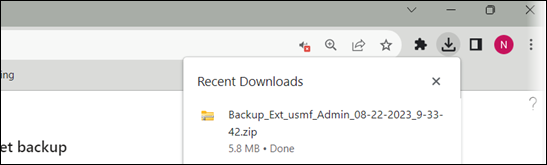
Export Lasernet Backup - Regular Backups
During a project's development phase, several features change frequently, both with the Lasernet configuration and the FO configuration. This means that it can be very useful to take regular backups, and the Export Lasernet Backup tool can be used to do so.
To export your Lasernet backup, follow these steps:
Navigate to Lasernet > Common > Backup > Export Lasernet backup.
Change the Endpoint type from Browser to Lasernet Connection.

Under Connection, select the storage connection where the backups will be archived. In this instance, Azure Storage has been selected; however, this could also be File Storage or SharePoint.
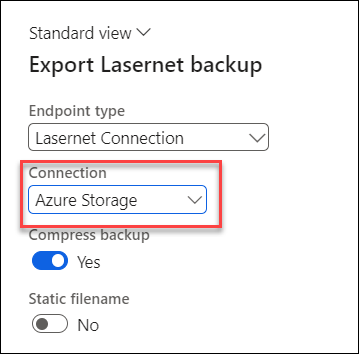
Leave the Compress backup toggle set to Yes and the Static filename toggle set to No. Then click OK.
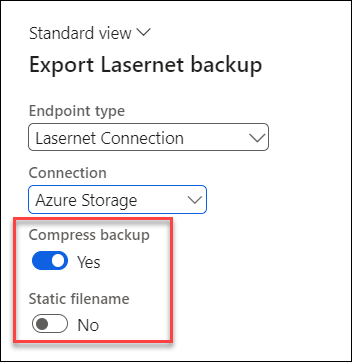
Select the required reports and tables and click OK.
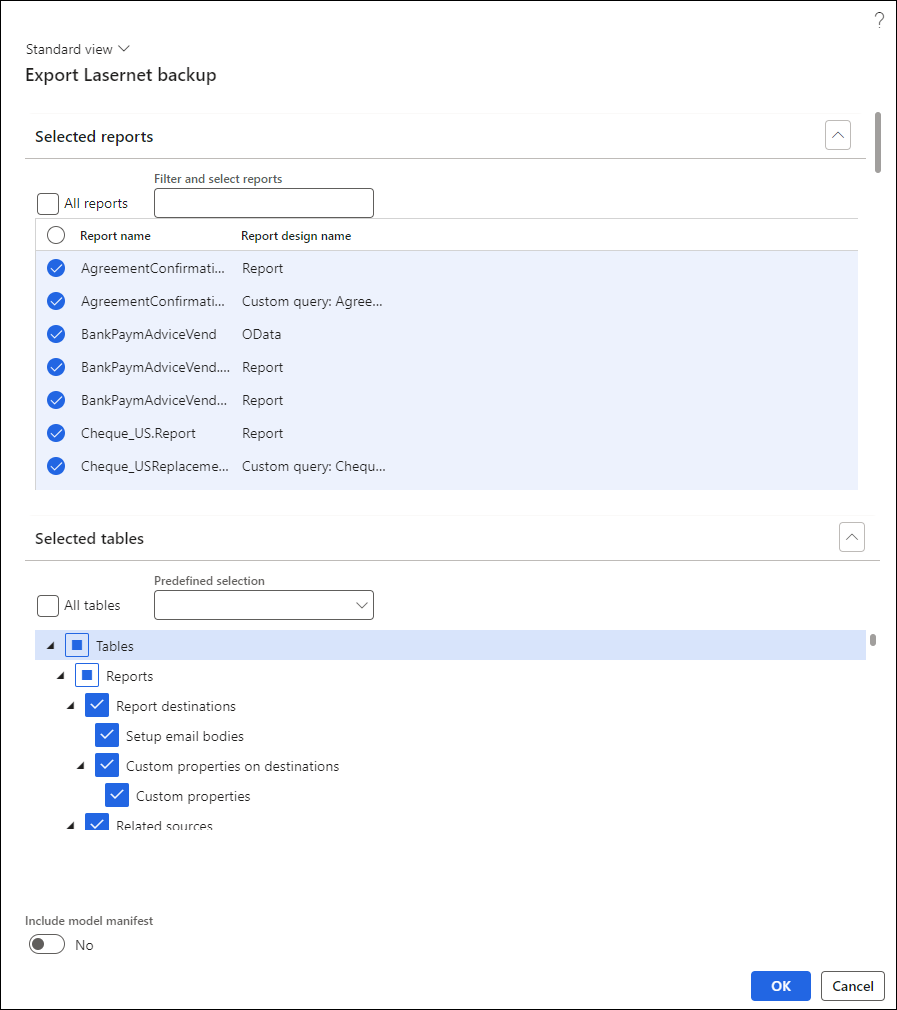
The wizard will display options to set up Batch processing to export the backups regularly to the defined endpoint. For more information about configuring batch processing, refer to Microsoft’s documentation or ask your Dynamics partner.
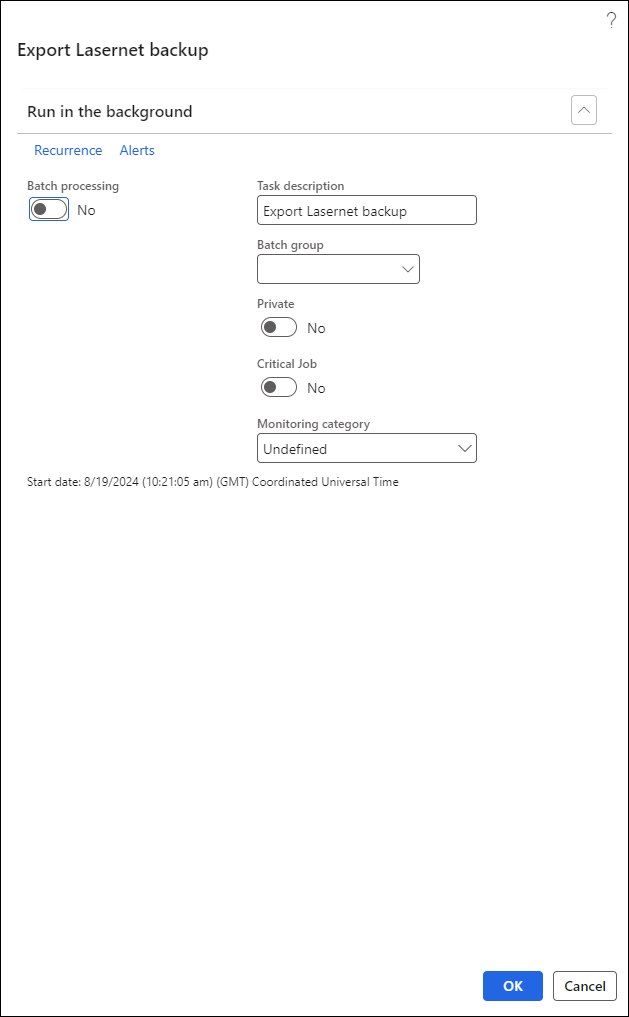
Once the batch is configured, Lasernet will regularly save backups of the configuration to the designated endpoint according to the batch recurrence.
Import Lasernet Backup
Once the backup has been exported from Lasernet, it is necessary to import it into another environment. To import the backup, follow these steps:
Navigate to Lasernet > Common > Backup > Import Lasernet Backup.
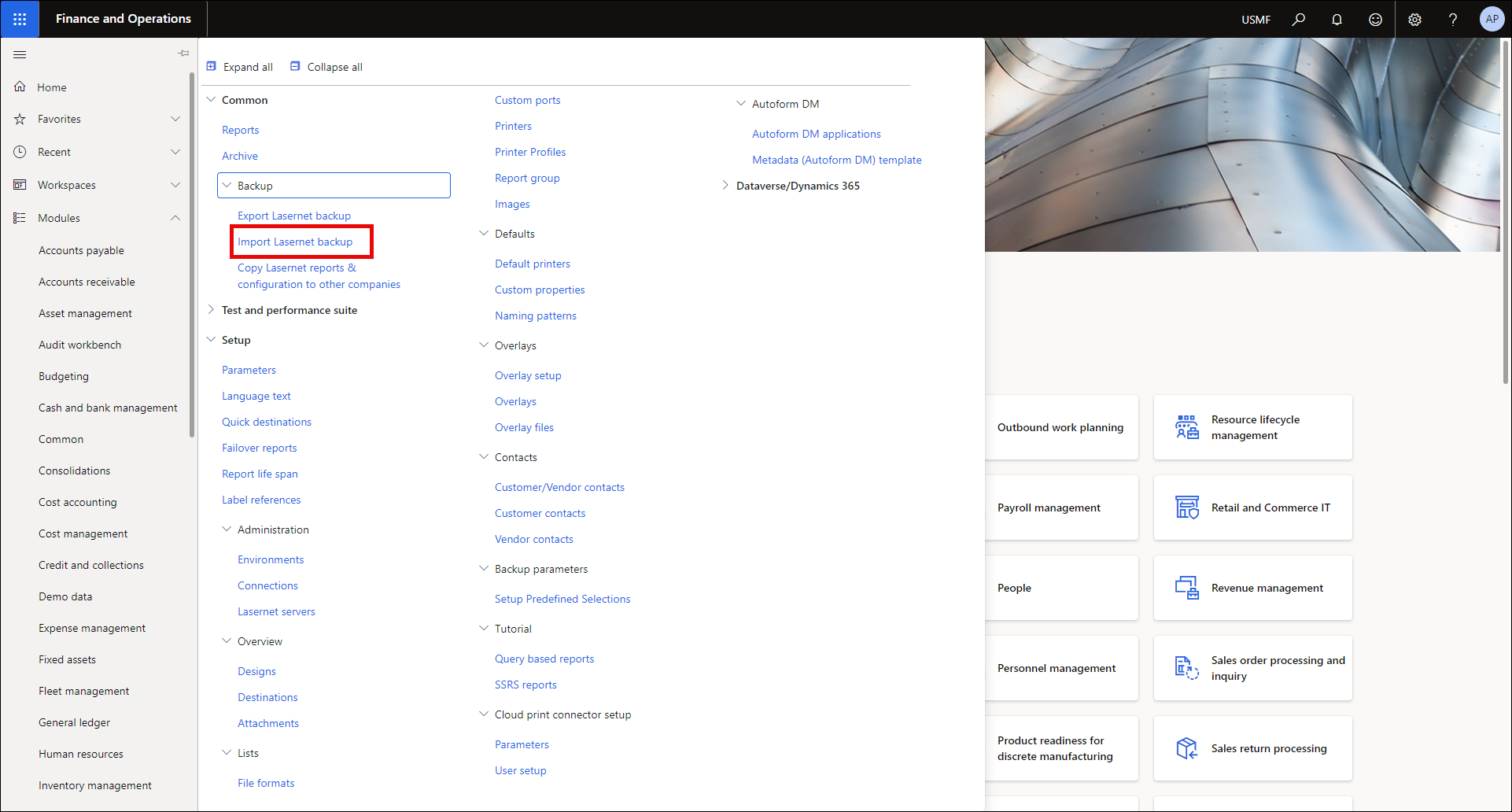
On the wizard that opens, leave the Endpoint as Browser and click OK.
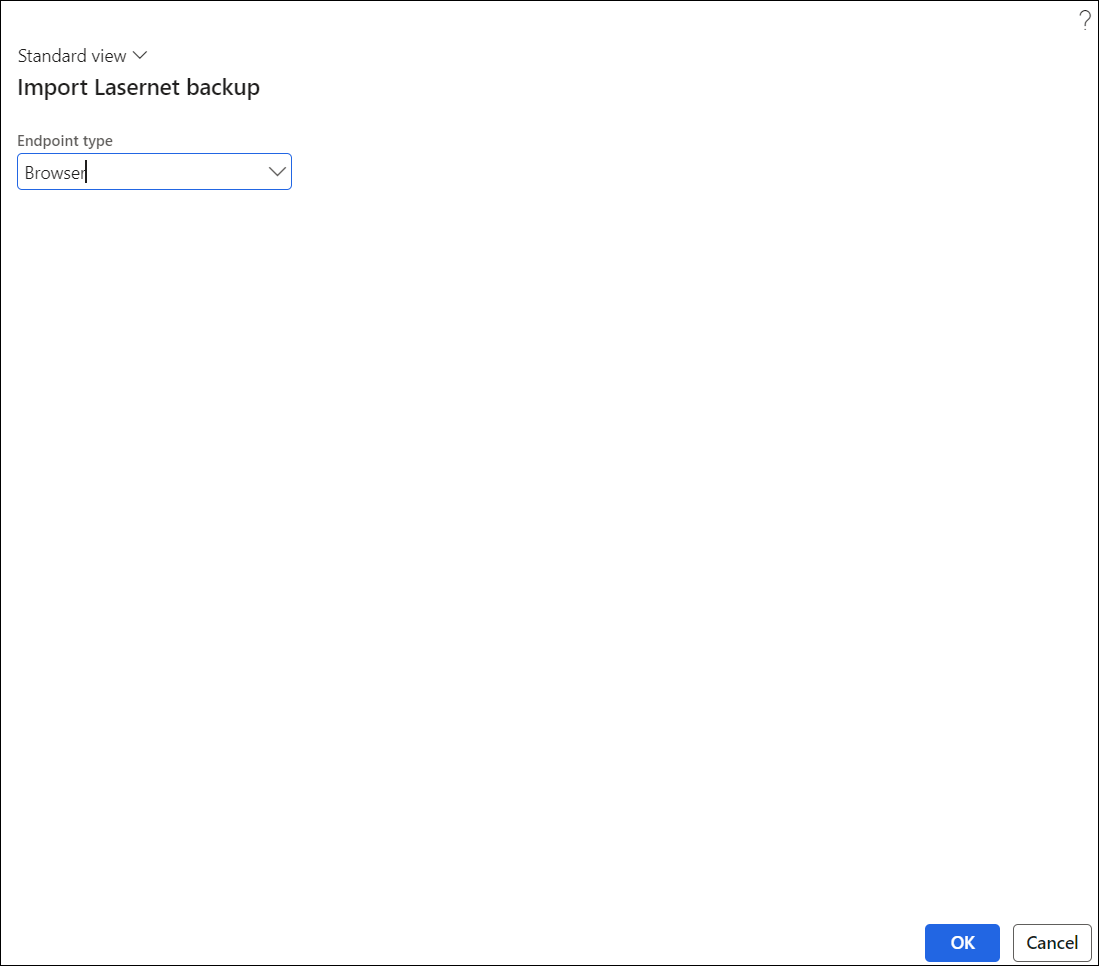
On the next wizard, search for the backup file to import.
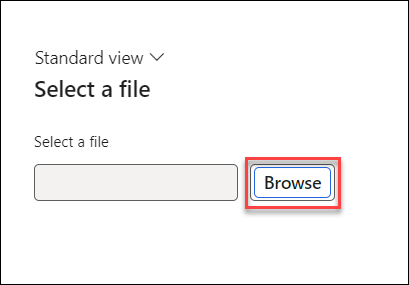
Once the file has been selected, the wizard will show a screen where the user will choose certain tables and reports or use the All reports and All tables checkboxes to select everything.
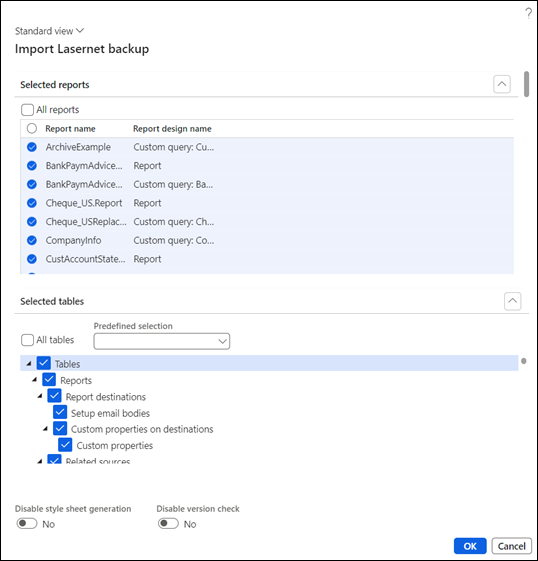
These selections encompass all possible configurations in the imported file. It is not necessary to import everything from the backup. For example, certain reports or tables could be removed to avoid overwriting the configuration in the destination environment.
The predefined selection can be used to define the imported components, as explained in the Default Selections page of this guide.
Leave Disable style sheet generation and Disable version check set to No and click OK.
Disable style sheet generation: When this toggle is set to Yes, the style sheet for the report will not be updated on import.
Disable version check: When this toggle is set to Yes, Lasernet checks the version of the current environment and the environment from which the export originated to identify any mismatches.
On the next wizard, select the legal entities to which the backup needs to be imported, then click OK.
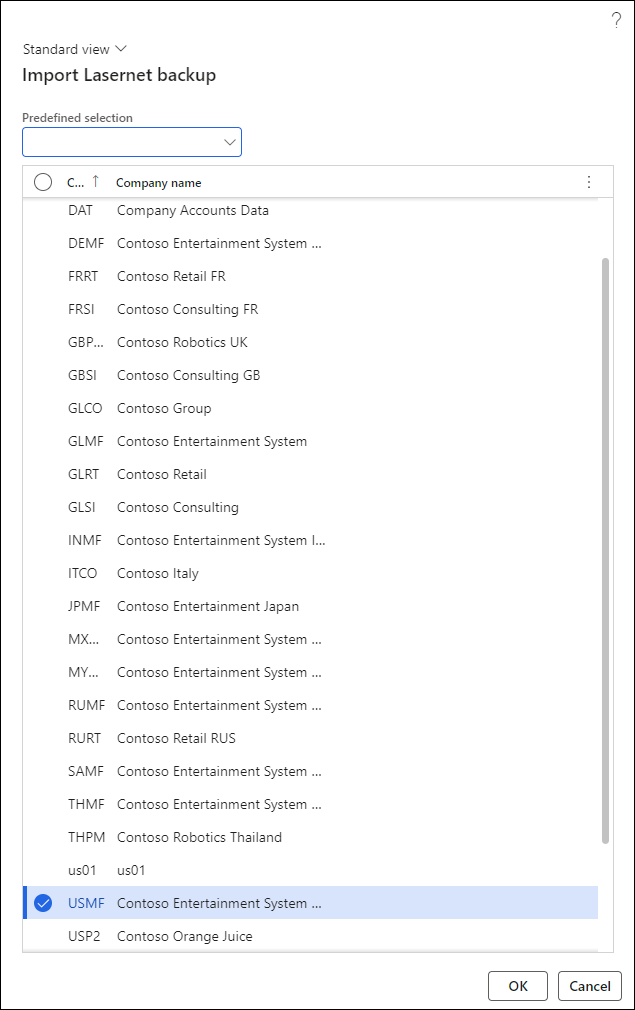
A predefined selection can be created here for a set of legal entities using the steps highlighted on this page of this guide.
The wizard will give you the option to set the import as a batch job.
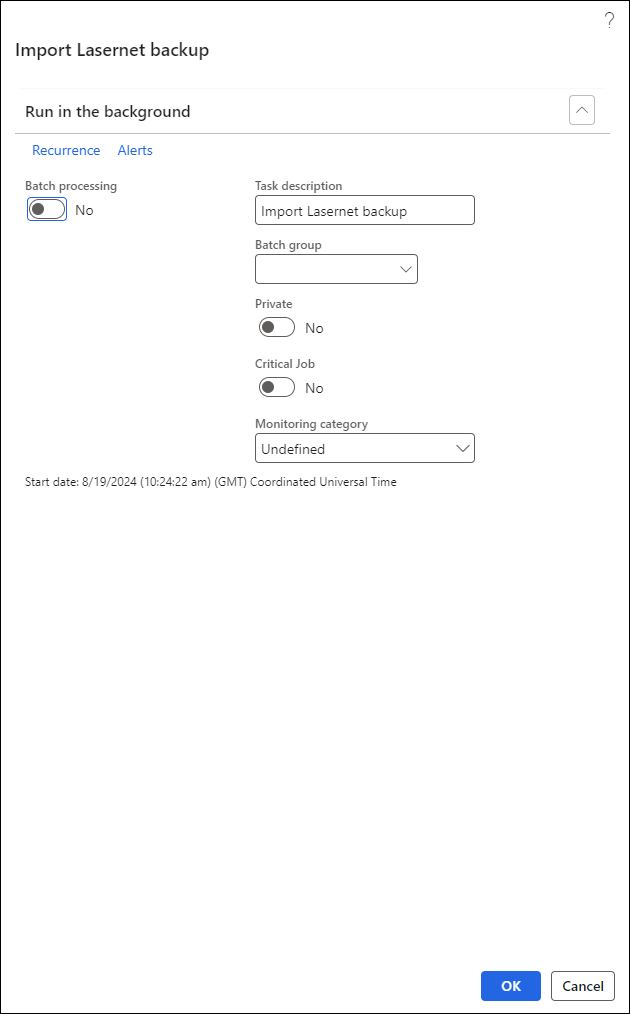
Configure the batch if necessary. If not, click OK, and the import will be copied to the selected entities.
Copy Lasernet Reports and Configuration to Other Companies
In addition to importing a configuration from other environments, Lasernet can also import a configuration from other legal entities within the same environment. For example, when a new project is started, the Lasernet setup is typically created in one entity for testing and then migrated to other entities within the same environment.
Navigate to Lasernet > Common > Backup > Copy Lasernet reports and configuration to other companies.
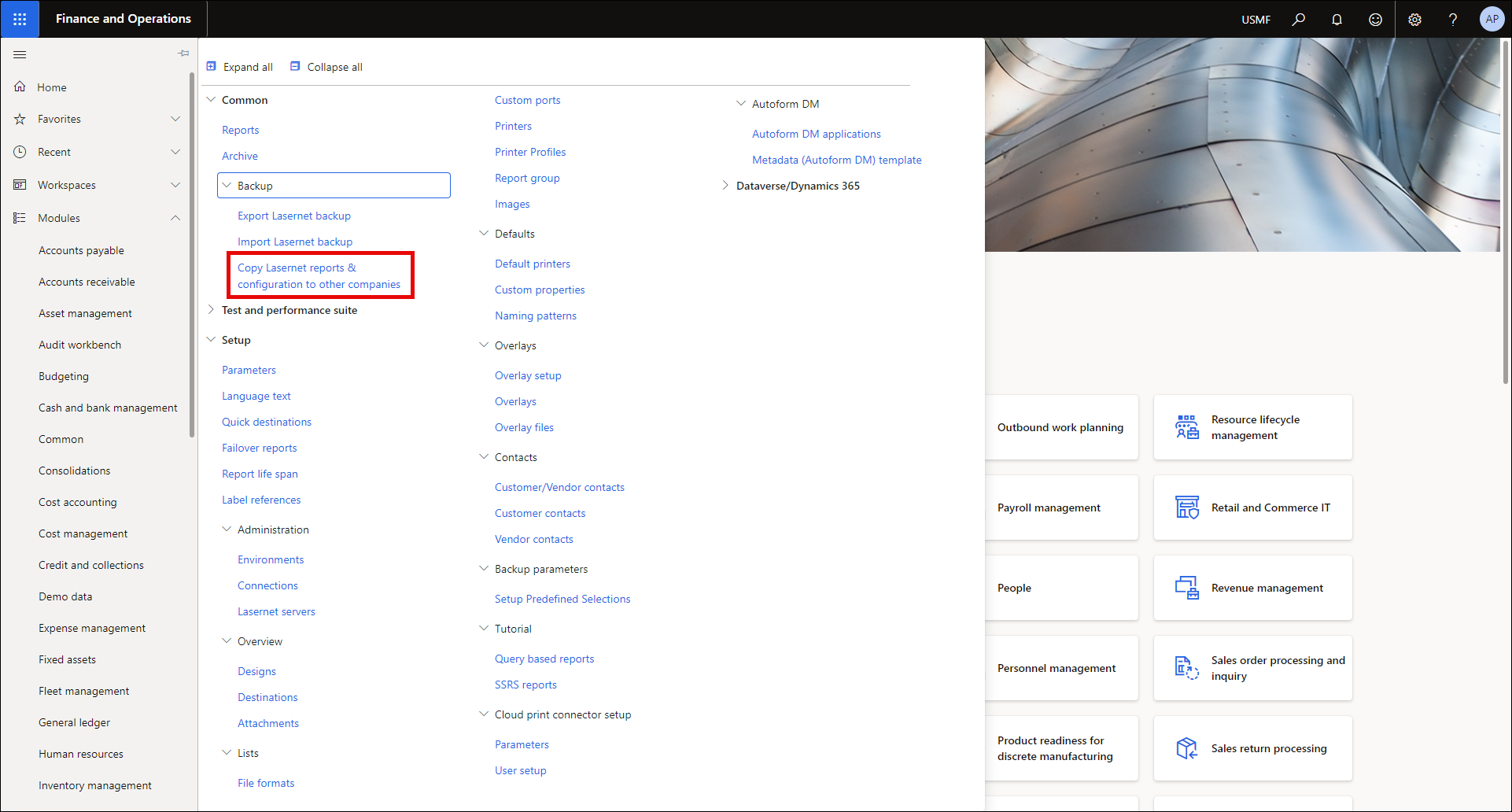
The wizard that is displayed is the same as the import/export wizard.
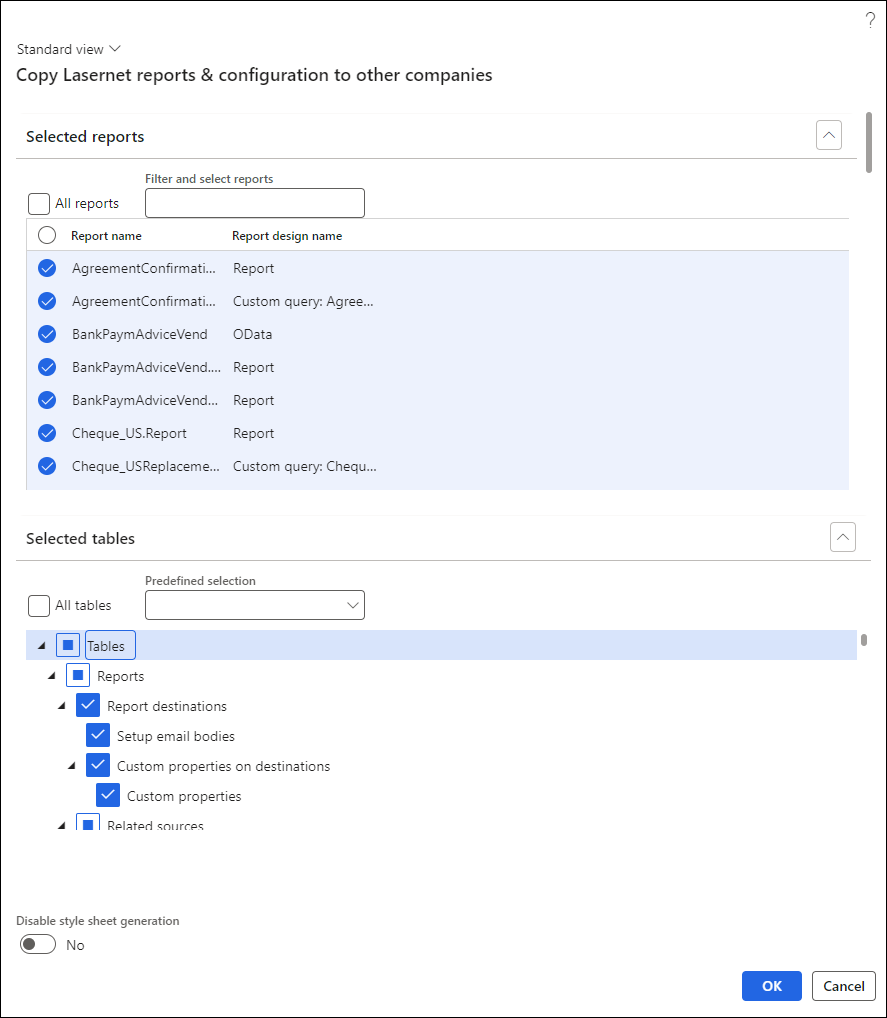
Select the appropriate components and click OK.
Select the companies to which you want to copy the configuration, then click OK and proceed as you would with the other wizards.
For more information about this topic, watch our feature video.

