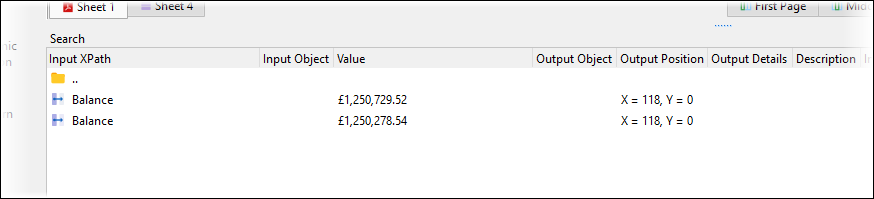- Print
- PDF
You can use the Find window to search for data and form objects in the Form Editor.
Refer to the information for the Lasernet that you are using.
Lasernet 11 and 10
Lasernet Form Editor provides the following capabilities:
You can search structured output content (such as XML, JSON, and DataSet).
You can search table and column names in DataSet grab files.
If you are working with XLSX output or rich-text-based DOCX, PDF, or XHTML output, you can use the Find and Replace feature that the design editor for those formats provides. In summary, you can search for the text and numeric content entered into each cell.
If you are working with EMF-based PDF, TIFF, or EMF output, you can search the objects that comprise the sheet design. This is a powerful feature that searches particular properties of form objects (such as a rearrange’s XPATH or an object’s Description) and searches for data (from the selected grab file) in the form design that is displayed in the form design area.
Find Data in an XML, Text, or JSON Grab File or an XML, DataSet (XML), or JSON Output File
To search for data:
Click in the grab file area (to search the selected grab file). Or click the XML or JSON tab in the form design area (to search the data from the selected grab file presented in the output data structure that you have created).
Press Ctrl+F.
In the Find window, click Input (to search the grab file) or Output (to search the output data).
In the Find what box, type the data that you want to search for.
Select appropriate search options.
Click OK.
The Form Editor highlights the search results.
Find Text in the Table and Column Names in DataSet (XML) Grab Files
To search for table and column names in a DataSet (XML) grab file:
Click in the grab file area.
Press Ctrl+F.
In the box above the DataSet data, type the text that you want to search for.
Click Find.
The Form Editor highlights table names and column names that contain the text that you entered.
Find and Replace in XLSX Output and Rich-Text-Based DOCX, PDF, and XHTML Output
When the sheet’s Output type is XLSX or rich-text-based DOCX, PDF, and XHTML, the Form Editor provides a Find and Replace window that enables you to search the output:
Click in the form design area.
Press Ctrl+F.
In the Find and Replace window, click the Find tab, then enter the search text into the Find box.
Select appropriate search options.
Click Find Next.
Note
When the output is in XLSX format, the Form Editor searches the text and numeric content entered into each cell. As a result, it does not search the outcome of calculations. So, for example, it does not search the numeric result of a SUM() formula, it searches the SUM() formula itself.
Tip
You can use the Replace tab to find and replace values.
Find Objects in EMF-Based PDF, TIFF, and EMF Output
Note
This feature is available in Lasernet 11 and later.
When the sheet’s Output type is an EMF-based PDF, TIFF, or EMF format, you can search the objects in the form design. This feature searches properties of form objects (such as the object name and Description, and the XPath of rearranges) and searches the data that is currently presented in your form design; this data comes from the currently selected grab file.
The results of your search are presented as a list of form objects.
Search Form Objects
To search the objects in the form design:
Click in the form design area.
Press Ctrl+F.
In the Find window, click Objects.
In the Find what box, type the value that you want to search for.
Select appropriate search options.
Click OK.
Note
The Form Editor searches the following types of object:
Rearrange
Subform
Barcode
Charts
Image
Text
Shape
JobInfo
The Form Editor searches the following properties of objects:
General tab
Output object
Description
Objects tab
Input object
XPath or JPath
Scripts
Additionally, the Form Editor searches the data values that are currently presented in your form design (in the sheet design area).
The Form Editor also searches the following properties of Pattern objects:
Pattern name
Description
Start pattern criterion
Navigate the Search Results
The Form Editor displays the search results in a panel at the bottom of the Form Editor window.
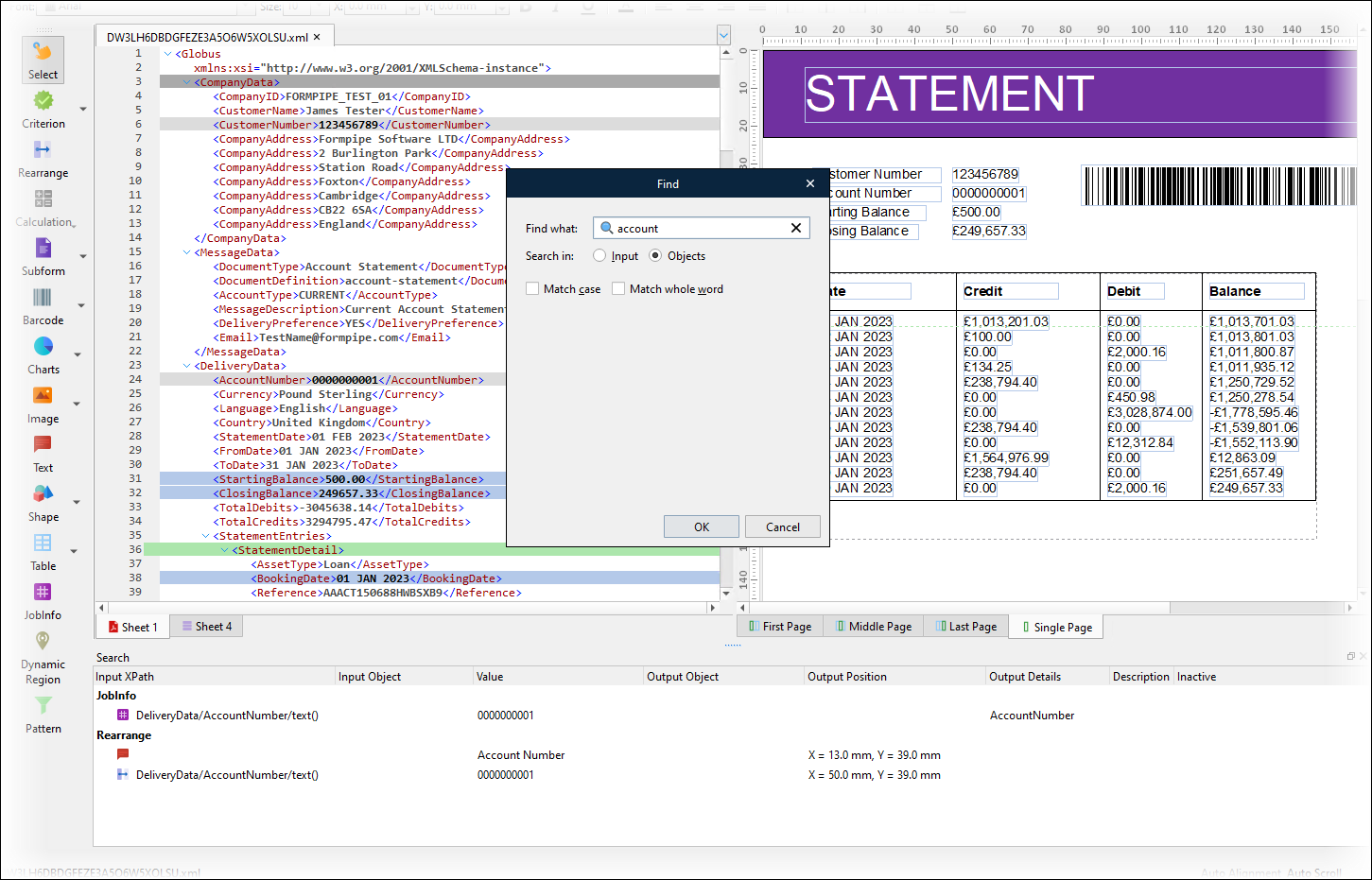
The results of your search are presented as a list of form objects, grouped by type (for example, Rearrange, Pattern, and more). For each result, the list displays an icon that depicts the object type. Other columns of the search results table provide important properties of the object (such as its value, position in the form design, and description).
Click an item in the search results to view it in the page design. If it is not already visible there, the Form Editor scrolls the page design to bring it into view.
Double-click an item to open it. For example, if you double-click a rearrange, the Edit Rearrange window opens.
Array Results
Some search results represent multiple form objects. Examples of this type of search result are:
Conditional rearranges
Merged rearranges
Rearranges whose Edit Rearrange > Objects list contains multiple objects. For example, a rearrange might actually consist of a Script object followed by a Rearrange object.
These search result rows contain <Array: [number of objects]> (for example, <Array: 33>) in the appropriate column. The number corresponds to the number of items that match your search value. For example, if a conditional rearrange consists of 12 individual rearranges, but only 2 of those rearranges contain your search value, the row in the search results that corresponds to the conditional rearrange will contain <Array: 2>.
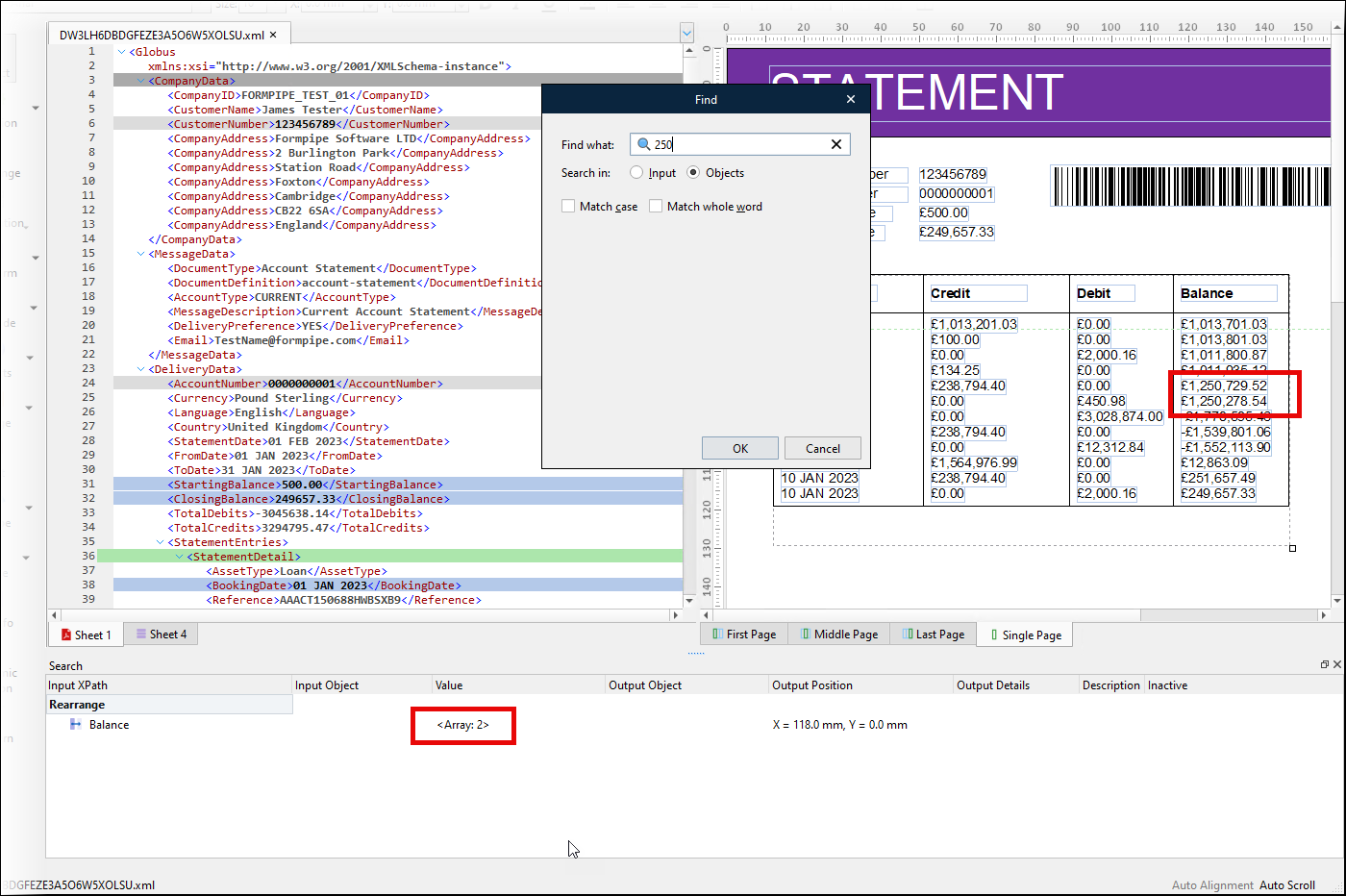
Double-click <Array: [number of objects]> to “drill down” to the individual objects that it represents. To return to the search results, click .. (double period) at the top of the list.
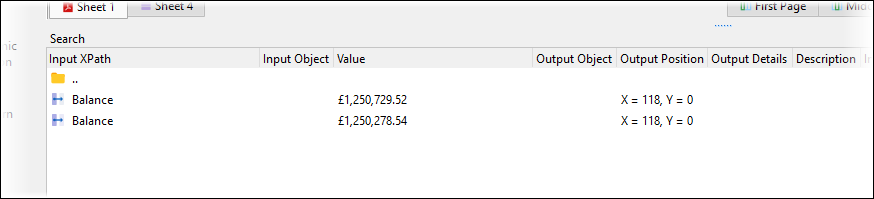
Lasernet Essentials / Professional / Advanced
Lasernet Form Editor provides the following capabilities:
You can search in XML data.
You can search the objects that comprise the sheet design. This is a powerful feature that searches particular properties of form objects (such as a rearrange’s XPATH or an object’s Description), and searches for data (from the selected input data file) in the form design that is displayed in the form design area.
Find Data in the Input
To search for data:
Click in the input data area (to search the selected input data file).
Press Ctrl+F.
In the Find window, click Input (to search the grab file).
In the Find what box, type the data that you want to search for.
Select appropriate search options.
Click OK.
The Form Editor highlights the search results.
Find Objects in the Output
You can search the objects in the form design. This feature searches properties of form objects (such as the object name and Description, and the XPath of rearranges) and searches the data that is currently presented in your form design; this data comes from the currently selected grab file.
The results of your search are presented as a list of form objects.
Search Form Objects
To search the objects in the form design:
Click in the form design area.
Press Ctrl+F.
In the Find window, click Objects.
In the Find what box, type the value that you want to search for.
Select appropriate search options.
Click OK.
Note
The Form Editor searches the following types of object:
Rearrange
Subform
Barcode
Charts
Image
Text
Shape
JobInfo
The Form Editor searches the following properties of objects:
General tab
Output object
Description
Objects tab
Input object
XPath
Scripts
Additionally, the Form Editor searches the data values that are currently presented in your form design (in the sheet design area).
The Form Editor also searches the following properties of Pattern objects:
Pattern name
Description
Start pattern criterion
Navigate the Search Results
The Form Editor displays the search results in a panel at the bottom of the Form Editor window.
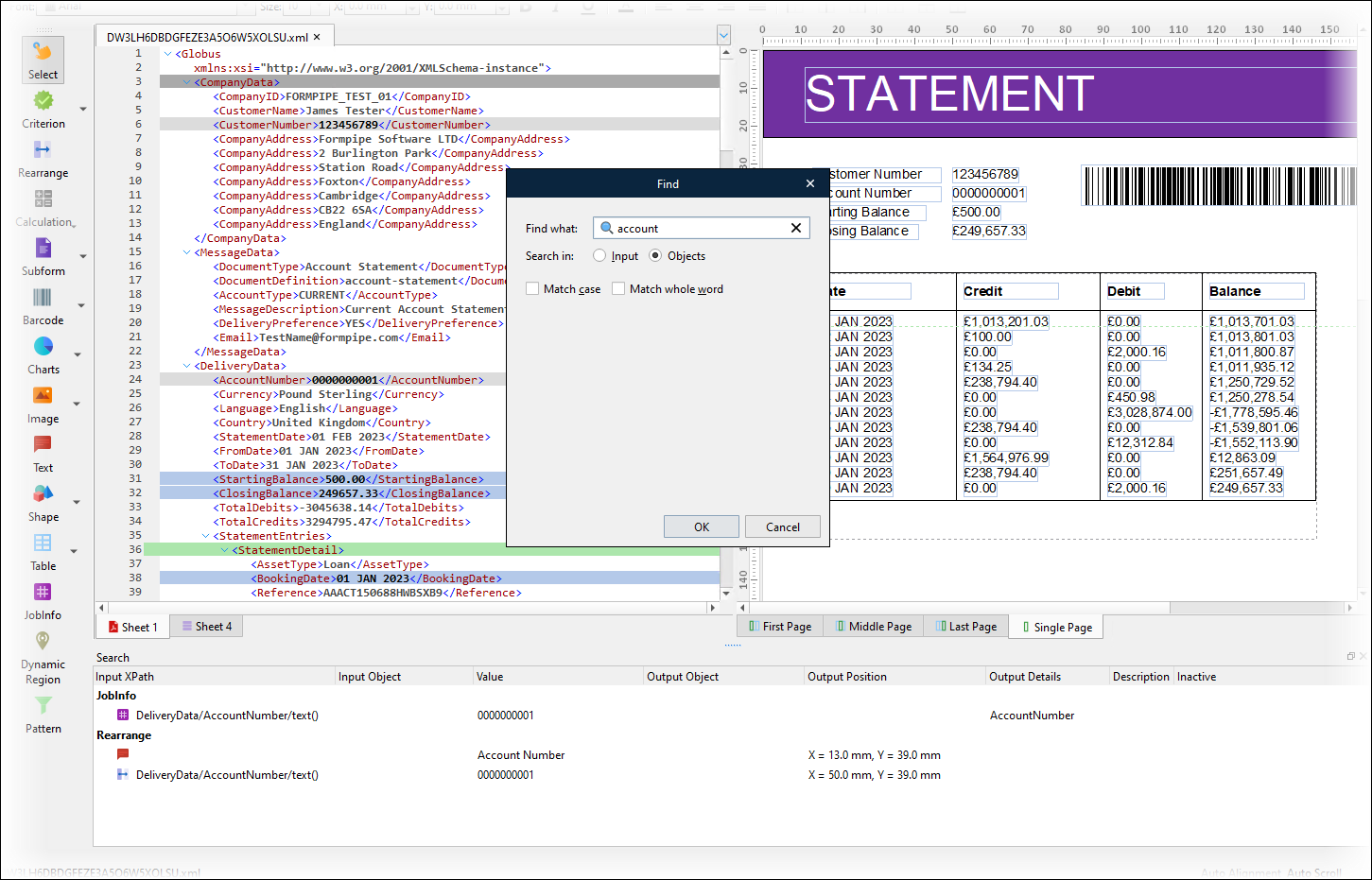
The results of your search are presented as a list of form objects, grouped by type (for example, Rearrange, Pattern, and more). For each result, the list displays an icon that depicts the object type. Other columns of the search results table provide important properties of the object (such as its value, position in the form design, and description).
Click an item in the search results to view it in the page design. If it is not already visible there, the Form Editor scrolls the page design to bring it into view.
Double-click an item to open it. For example, if you double-click a rearrange, the Edit Rearrange window opens.
Array Results
Some search results represent multiple form objects. Examples of this type of search result are:
Conditional rearranges
Merged rearranges
Rearranges whose Edit Rearrange > Objects list contains multiple objects. For example, a rearrange might actually consist of a Script object followed by a Rearrange object.
These search result rows contain <Array: [number of objects]> (for example, <Array: 33>) in the appropriate column. The number corresponds to the number of items that match your search value. For example, if a conditional rearrange consists of 12 individual rearranges, but only 2 of those rearranges contain your search value, the row in the search results that corresponds to the conditional rearrange will contain <Array: 2>.
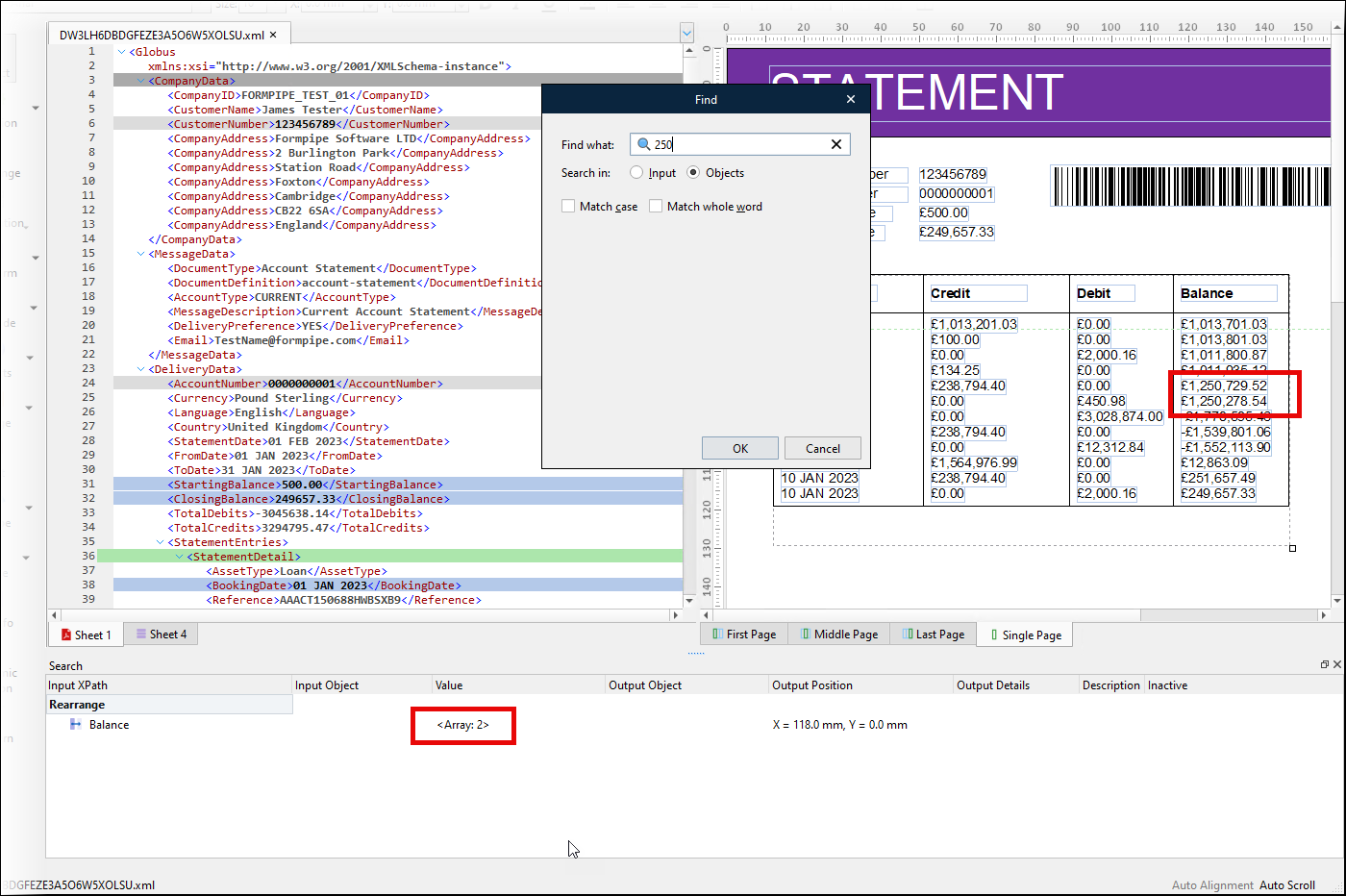
Double-click <Array: [number of objects]> to “drill down” to the individual objects that it represents. To return to the search results, click .. (double period) at the top of the list.